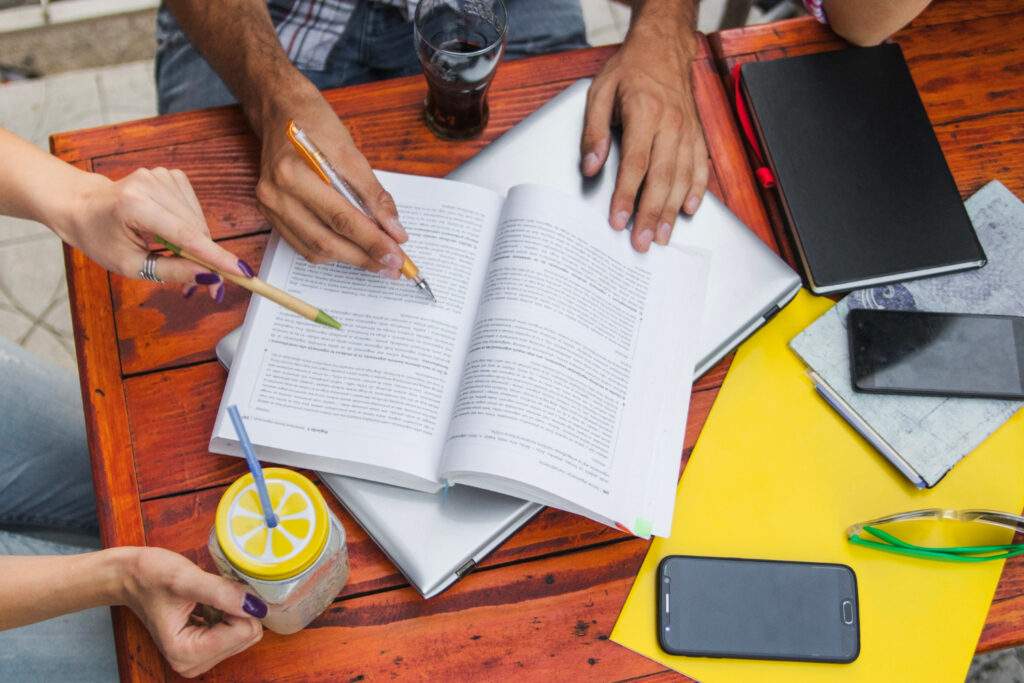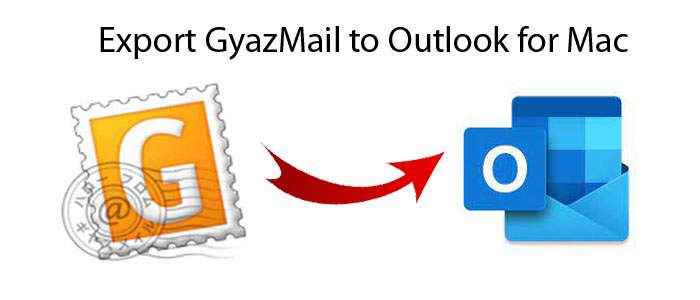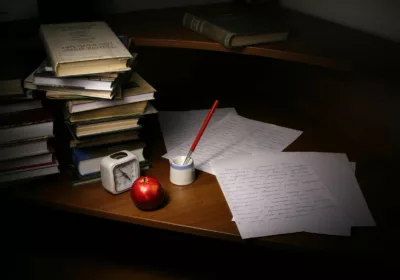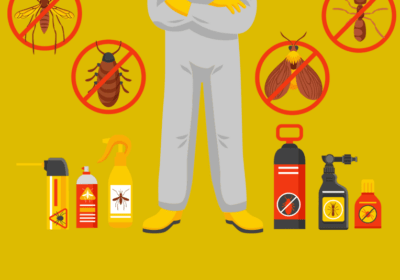Customizing Excel Functions for Unique Value Counts
Microsoft Excel, renowned for its robust data analysis and management capabilities, includes tasks like counting unique values in a dataset—a frequent necessity for Excel users. While Excel lacks a specific built-in function for this, users can accomplish the task through a bit of ingenuity and mastery of certain functions. This blog is set to navigate through various techniques for counting unique Excel values, tailored for diverse situations and user proficiency levels.
The need to count unique excel values in datasets is essential for data analysis tasks. This includes determining the number of distinct customers, products, or transaction types in a business dataset. Although Excel does not have a direct function such as COUNTUNIQUE, users can still accomplish this using a blend of functions or array formulas.
Significance of unique value Counts in data analysis
In data analysis, unique value counts are indispensable for shedding light on the diversity or variability of data. Businesses may need to ascertain the count of different products sold in a month or a researcher might be keen to identify the unique species in an ecological survey. Accurate counting of unique values is key for proper data interpretation in these instances.
Customizing excel to count unique values
Employing the COUNTIF function
One can utilize the COUNTIF function alongside others like SUM for counting unique values in Excel. The formula = ‘SUM(1/COUNTIF(A:A, A:A))’ operates by dividing 1 by the frequency of each value in the range, as provided by COUNTIF, and summing these results.
For instance, if a value appears twice, COUNTIF returns 2 for each instance, leading to adding 1/2 twice (totaling 1), ensuring each unique value contributes only once to the final count. This method is straightforward and works well for smaller datasets.
Using array formulas for advanced calculations
Array formulas, capable of complex computations across various data ranges, are effective for counting unique values. An array formula like = ‘SUM(1/COUNTIF(A:A, A:A))’, executed with CTRL+SHIFT+ENTER, treats the whole data range as a single unit (an array), performing calculations on each data point within. This approach is especially beneficial for large datasets and complex data analysis, efficiently processing and calculating unique values.
Utilizing excel’s advanced functions
For users with Excel 365 or Excel 2019, functions like UNIQUE and COUNTA simplify counting unique values. The UNIQUE function stands out, effortlessly extracting unique values from a designated range.
Coupling this with COUNTA, as in = ‘COUNTA(UNIQUE(A:A))’, provides a straightforward count of unique values. This method is particularly user-friendly for those with the latest Excel versions, negating the need for intricate formulas and offering a direct tally of unique entries.
Employing SUM and IF in an array formula
This method involves the SUM function alongside an IF statement within an array formula. This versatile solution permits the setting of specific conditions for counting unique values.
For example, it allows counting unique values that meet certain criteria. This approach, while requiring a solid grasp of array formulas, affords substantial flexibility in how unique values are counted and assessed.
Counting unique values with pivot tables
Pivot Tables provide a user-friendly route to count unique values. By placing the desired field in both the Rows and Values sections of a Pivot Table, Excel automatically computes the count of unique entries.
Altering the field settings in the Values section to “Count Distinct” yields the direct count of unique values. This method is ideal for those favoring a visual, interactive data analysis approach, as Pivot Tables are simple to modify and can adeptly handle large datasets.
Overcoming challenges in counting unique values
Managing large datasets
Dealing with voluminous datasets in Excel can hinder performance, especially with complex array formulas. To mitigate this, refine your formulas for efficiency or utilize Excel’s dynamic array functions available in the latest versions. These functions are adept at managing large data volumes more effectively.
Addressing mixed data types
In datasets combining text and numbers, counting unique values becomes more challenging. To circumvent this, standardize your data formatting. Convert all data to a consistent type or employ functions capable of handling diverse data types, ensuring precise counts.
Automating count updates
For automatic updates of unique value counts as new data is added, employ dynamic ranges or table references in your formulas. This means your unique count will auto-refresh and stay accurate as your dataset expands or changes, eliminating the need for manual updates.
Navigating formula errors
Array formulas, commonly used for counting unique values, are error-prone if not input correctly. Focus on formula syntax, particularly when entering array formulas (using CTRL+SHIFT+ENTER in older Excel versions). A thorough check of your formulas for accuracy can avert errors and guarantee dependable outcomes.
Conclusion
Various methods exist for counting unique values in Excel, from basic formulas and Pivot Tables to advanced array formulas and the latest Excel 365 functions. The choice hinges on the user’s Excel proficiency, the dataset’s complexity, and the Excel version. Mastering these techniques unlocks deeper data insights, fostering more astute decision-making and analysis.