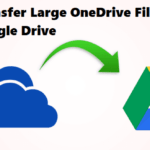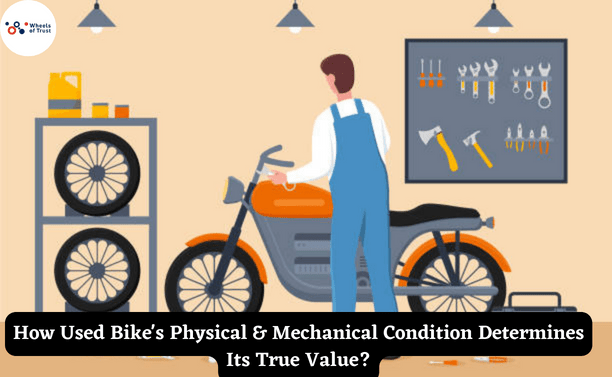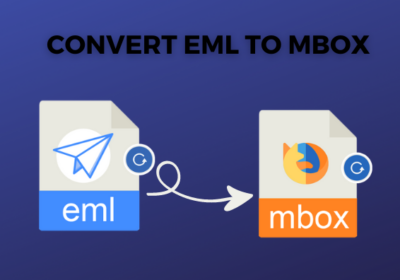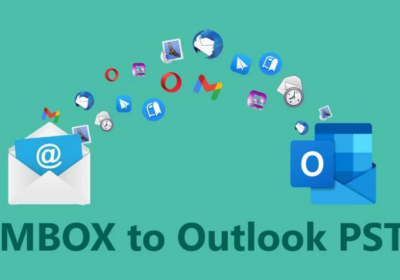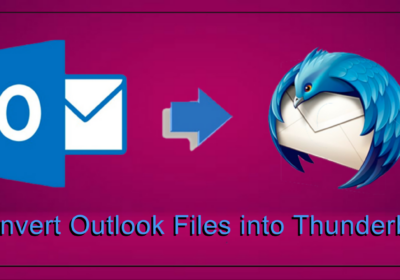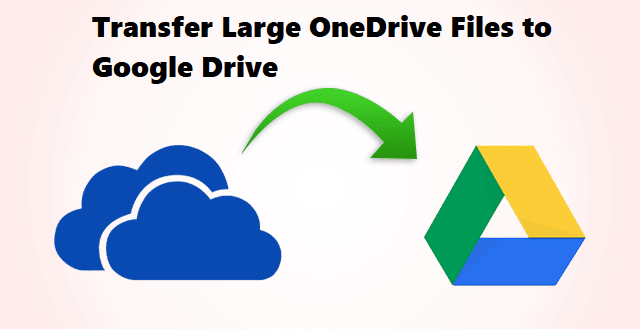
How to migrate OneDrive to Google Drive – A Complete Guide
Cloud-emailing solutions like the G Suite and Microsoft 365 have lots to offer for the individual as well as the organization-level user. Office 365 offers OneDrive for data storage, and similarly, G Suite provides Google Drive for the same. However, many go with One Drive and Google Drive for the same purpose, but a large percentage of users are looking to migrate OneDrive to Google Drive, which we will explore here. Today, having a data storing facility is so important due to the regular flow of data, including documents, images, videos, and the requirement to store those rises.
This article also helps you to find the most recommended solution for migrating the whole data from your OneDrive to Google Drive.
Difference between OneDrive & Google Drive
Many users look to prefer anyone from these two cloud-storage solutions after checking out their pros and cons. However, if any user wants to migrate OneDrive to Google Drive, they probably need to look at some of the differences.
- Many users find Google Drive more valuable because the pricing of One Drive is a bet on the higher side.
- Many users have accounts on both solutions, so in that case, data migration from the source account takes place.
- One of the big differences between these two is the storage space in their basic plan. One Drive offers approx 5GB of free space, whereas Google Drive provides 15 GB.
- OneDrive does not be able to integrate with as many applications as Google Drives does.
How to migrate OneDrive to Google Drive? Top 3 Ways
If you plan to migrate data from OneDrive to Google Drive, before moving further, you must check out some of the better migration solutions.
Moving your cloud storage from Google Drive to Microsoft OneDrive can occur in several ways.
We’ll break down the top-notch methods which will allow you to swiftly transferring the data from the OneDrive account.
1. Using Downloading & data-approaching approach to migrate OneDrive to Google Drive
Our first approach to migrate OneDrive to Google Drive, and it makes you first download the data from OneDrive and upload them back to Google Drive. To learn how to do it, kindly follow the listed process:-
- Login to the OneDrive account, and thereafter, choose the files to migrate.
- Click on the download button and wait until the completion of the process.
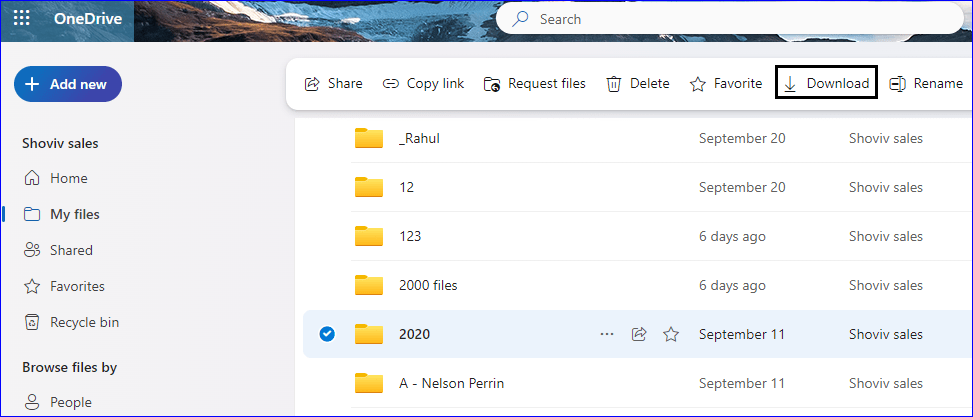
- Once done with the download part, go to the Google Drive account.
- Now, kindly hit on the new option.
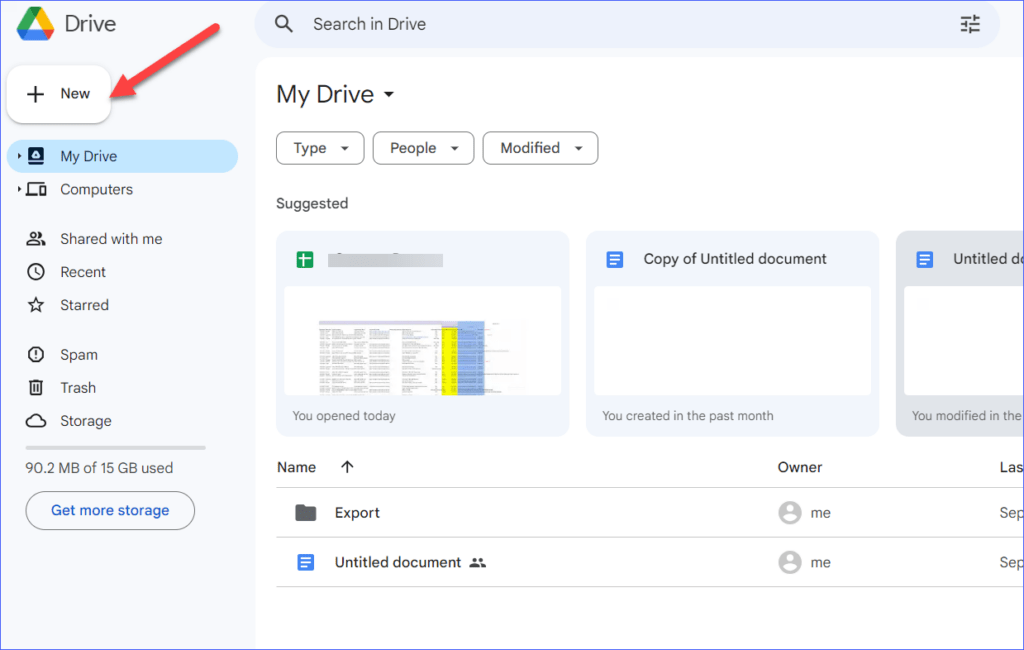
- After that, click on the file upload option to add the downloaded data from the OneDrive account. Thereafter, a new window will appear where select the download folder and click on the open button to add them.
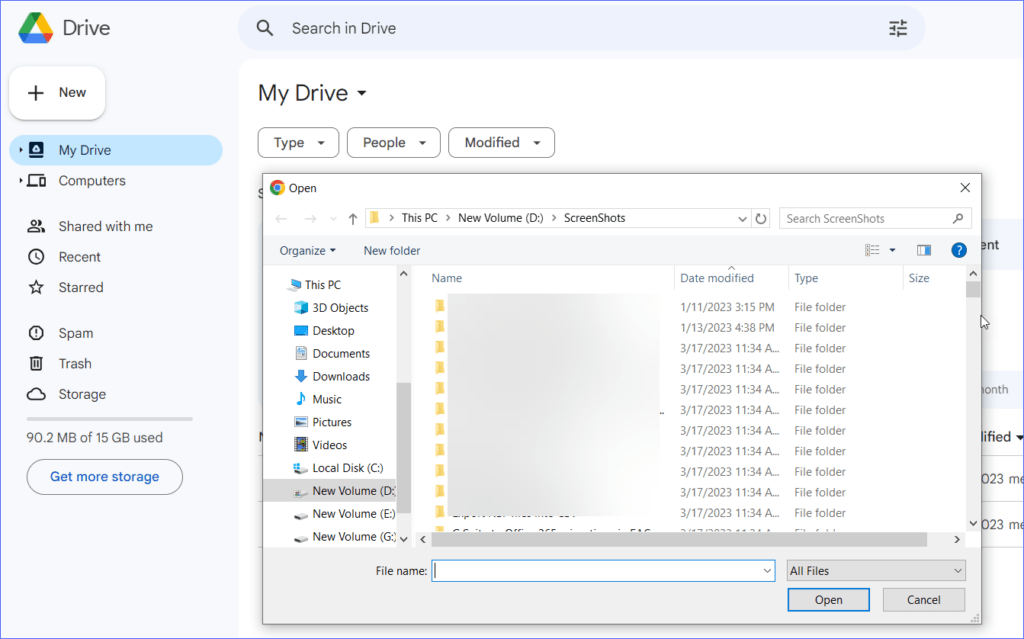
- After the completion of the upload, a message will pop up, as shown in the below image.
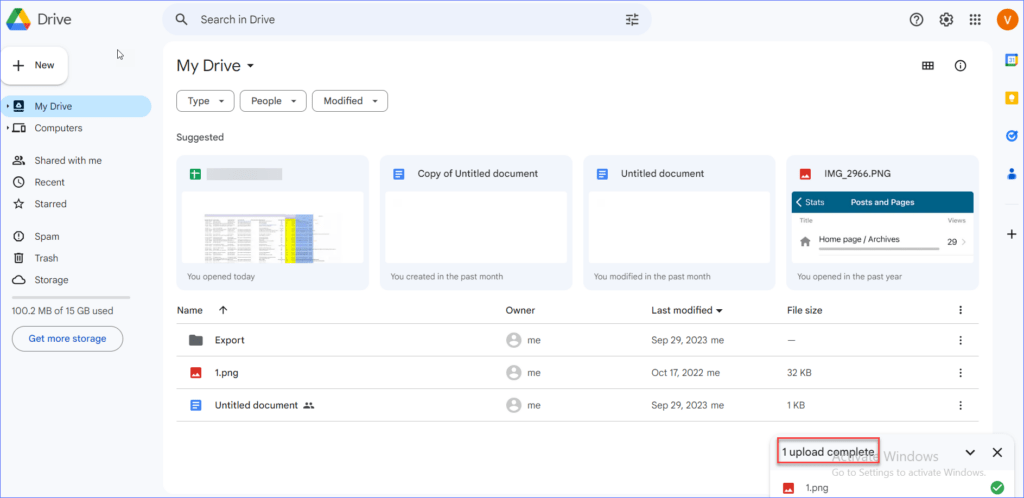
2. Drag-&-Drop data from OneDrive to Google Drive
This method to Migrate OneDrive to Google Drive is comparatively a little straight-forward and to achieve results, follow the below-listed procedure:-
- Download and install the desktop app for the OneDrive.
- In your browser, kindly open the sign-in page for your Google Drive account.
- Choose the data which you want to move into Google Drive.
- Just drag the selected files/data and drop them into the target location to complete the migration.
You will receive a notification after the completion of the migration.
Drawbacks to migrate OneDrive to Google Drive via manual methods
Using the manual methods to migrate OneDrive to Google Drive can have various downsides, which have been discussed below:-
- There is no specific filter option to move only the required set of data.
- Both the manual migration solutions explained take a lot of time.
- This creates a problem if in case needs to migrate the data from multiple accounts.
- An uninterrupted network or even the power supply can stop the migration.
Quickest way to migrate OneDrive to Google Drive account
User can go with the methods mentioned above, but to overcome their limitation, utilizing the third-party tool is a good choice. To migrate OneDrive to Google Drive, users can go with the Shoviv OneDrive migration tool. This solution allows to migrate the complete from the One Drive account.
Also, the GUI of this software is so easy to use that even the user who does not hold technical expertise can use it easily. The software also provides a migration scheduling facility, different filter criteria, and many more. Users will have permission to migrate data from multiple drives and, at the same time, create multiple migration jobs concurrently.
After completing the steps to migrate OneDrive to Google Drive, the software allows users to download the migration report.
How to migrate One Drive to Google Drive through the software?
Use the Shoviv OneDrive migration tool to migrate OneDrive to Google Drive, so kindly download and install the software to start migrating the drive.
- Firstly, launch the software on your system, and then create the connection of the OneDrive as well as the Google Drive with the tool.
- Tap on OneDrive to Google Drive, which opens a new window, and you will need to enter the details such as the job name, add the source and the target project.
- After clicking on the next button, the users can map the users between OneDrive and Google Drive.
- Next, the filter option will come where users can apply the required filter criteria.
- Here, users can make changes in the migration setting, like in the user and the item threat count.
- Users can also use the migration job scheduling option, which allows them to set up migration jobs periodically.
So, by following the procedure, users can migrate OneDrive to Google Drive without facing any issues.
Final Remarks
So, this ends with our article on how to migrate OneDrive to Google Drive. Here, we have discussed different strategies to employ while migrating the data from the OneDrive account to Google Drive. Rest it’s up to you to select your preferred method of migration, but our suggestion is to try the software’s free demo version.